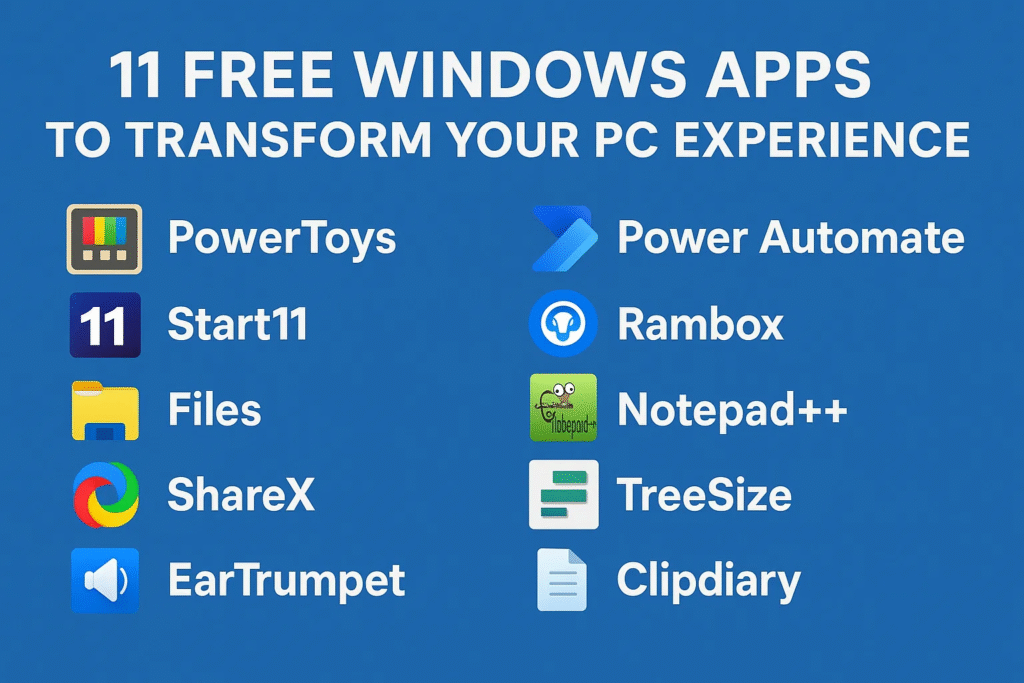
If you’re a Windows user, save this article or bookmark it because I’m going to tell you 11 Windows apps that will change the way you use your Windows laptop or your Windows PC, and don’t worry, every single app on this list is free free. Hdestination for detailed incisive gadget reviews.
Windows 11 Apps 1. Ventoy: A Better Bootable USB Tool
Those who use Windows machines regularly know about Rufus, which is easily one of the best tools out there to create bootable USBs, but the problem with Rufus is that once you’ve created a bootable USB and you want to create one again, then you have to reformat the USB and then recreate one. We actually found a better tool to solve that problem—it’s called Ventoy. With Ventoy, you can drop multiple ISOs into a single USB drive all without having to reformat it, and it supports all of the file formats that you would need. Also, it will also let you enable secure boot for your ISO file—damn useful app, damn handy.
2. OCCT: Overclock Checking Tool Windows 11 Apps
My next recommendation is Overclock Checking Tool, or OCCT. Talking about overclocking, we recently built a very powerful PC to test out the 1590. If you haven’t watched that article yet, we would love your support—go check it out, a link should pop up right now. While you’re doing that, do also show us your love and hit that subscribe button because your subscription is also very important to us.
Now, coming back to OCCT, it’s actually used for checking the system stability of your machine. It offers real-time monitoring of your system, like your RAM usage, your GPU usage, your CPU usage, all of that. What we liked about OCCT is that it’s very good at detecting errors really quickly so that you can troubleshoot them, and you know what, a lot of popular reviewers actually use this tool often.
3. LocalSend: Cross-Platform File Sharing Windows 11 Apps
You know what the best tool for sending files across multiple platforms is, like for example if you want to send from an Android phone to an iPhone, from an iPhone to a PC, from an Android phone to a Mac—it is LocalSend, trust me, I love this tool. So how LocalSend works is all your devices need to be on the same Wi-Fi network, and you can just easily share files from one device to the other, and it’s pretty fast too.
I found it to be actually as fast as AirDrop and Quick Share, and the UI is also pretty plain and simple. You just need to open LocalSend on both the devices, and each of these devices gets a unique vegetable name—like a certain legendary anime, if you guys know what we are talking about, let us know in the comments. I know that a lot of you folks might have already tried out LocalSend, but if you have any better alternatives, do let us know—we’d love to check that out as well.
4. ClipShelf: Enhanced Clipboard Manager
Now unlike Mac, you do get a lovely clipboard manager on Windows, which is one of the reasons why I sometimes want to use Windows, but no, I still will use Mac, but the problem is you can’t copy multiple things. Say for example, you want to copy different bits of text from a huge paragraph, and you want to save that in the clipboard—like you’ll have to do Ctrl+C, Ctrl+V, Ctrl+C, Ctrl+V.
But with ClipShelf, that’s not a problem because with a free version of ClipShelf, you can actually copy and paste five bits of information and save it to your clipboard at the same time. Now the pro version of the app is 219 rupees, and it’s a one-time cost, and I think it’s totally worth spending for it because of all the extra features that you get with it.
5. SignalRGB: Universal RGB Control
Now RGB enthusiasts—I am definitely not one of them—have one problem that they face apparently when they’re building a system, because generally when you’re building a PC, you pick up components from multiple vendors. Instead of that, just use SignalRGB—it’s like a universal remote for RGBs. This one app lets you control the RGB settings for all of the components in your build.
6. f.lux: Eye Strain Reduction
The final app is f.lux, or Flux, and this is something that I’ve been using for a long time—it’s one of those apps that does one thing really well. It basically reduces your eye strain by reducing the blue light and making your display warmer, especially at night.
Now you must be like, hey Asad, listen, Windows has it, it’s called Night Light, don’t be a noob. Well, I know Windows has it, but Flux does it one level better—it automatically adjusts your display color temperature based on your location’s sunrise and sunset timings, and you know what, you can even fine-tune the color temperature from 2700K to 6500K, which is very, very useful. So Flux is better than Night Light, but I know that it’s an old app, but I really like it, I really wanted to recommend it, so I’m recommending it.
7. OneCommander: Advanced File Explorer
Let me tell you about the five apps that we absolutely love here at Tracking Tech, starting off with OneCommander, which is basically the File Explorer used in Windows but on crack. The first feature that I like of OneCommander is dual pane layout—so for example, if you open two folders, you don’t need to have two separate windows, you can have those two folders within the same window.
You also get quick previews where if you hover your mouse over an icon, it’ll show you a thumbnail, and just by hitting the space bar, you can get a quick preview of it. Since I love the breadcrumb style path bar in Mac, I could replicate that with OneCommander on PC as well. If you have a very old PC and you feel like your File Explorer feels very bloated, just use OneCommander—it’s much faster.
8. WindHawk: Windows 11 Mods Marketplace
My next recommendation is going to be WindHawk—it’s basically a marketplace for Windows 11 mods, and it has a huge community behind it. There are many mods in this marketplace, and installing them helps you change the look, the feel, and the behavior of Windows itself. For example, there’s a taskbar volume control mod—in this mod, you basically just need to hover your mouse to the taskbar, and you know, push your scroll wheel up and down, and the volume will go up and down. There are many mods like these for you to try out—it’s a treasure trove out there.
9. BleachBit: Privacy-Focused Cleanup
My next recommendation is called BleachBit—it has nothing to do with the anime though. This is an open-source privacy-focused app that helps you clear out your junk in Windows, and it does it very well, very efficiently. It works on a per-app basis—say for example, you want to just remove cookies from your Chrome,
then it lets you see all of the cookies that are there, you can automatically delete all of those cookies, send it to junk, or you can individually manually select each one of them and delete them as well. It also overrides all of the deleted files to prevent recovery, which is good for your privacy and safety. If you’re somebody who’s using CCleaner, don’t—use this instead, this is a better app.
10. Flow Launcher: Enhanced Spotlight Search
In our previous article, we had recommended PowerToys Run if you wanted to create Mac’s Spotlight Search on Windows, but we found something better actually this time around, and it’s called Flow Launcher. Why is it better? Because there are added plugins on top of the Spotlight Search, or Flow Launcher search, that is created on Windows, and these plugins felt really useful to me.
For example, you can even look up your system settings from within this search. In fact, you have plugins for coding as well—so if you want Python on your Spotlight Search, then you can do that as well. You can search within your bookmarks, you can shut down your computer—it’s pretty deep and intense in terms of functionality, I would say. That’s not it—it also looks very good and blends together well with the Windows 11 design itself. It legit looks like a first-party app for Windows, and trust me, I don’t know how they’re giving it out for free.
11. Mouse Without Borders: Multi-Device Control
If you have multiple PCs or multiple laptops at home, then you must install Mouse Without Borders—how cool is that name? I think it’s possibly the best name for a software that I’ve ever heard. You need to install this app on both the devices first—after that, there is a unique device identification key that is created for each of these machines, and voila, that’s it.
After this, legit, you can move your mouse from one PC to the other PC, or one laptop to another laptop, and of course, you also do have access to the keyboard. So if you’re typing on one laptop, it can show up on the other one, you can copy-paste text, and you can also drag and drop files up to 100 MB.